
- #SKETCHUP VERSION 16 EXPORT TYPE STEP HOW TO#
- #SKETCHUP VERSION 16 EXPORT TYPE STEP PRO#
- #SKETCHUP VERSION 16 EXPORT TYPE STEP SOFTWARE#
- #SKETCHUP VERSION 16 EXPORT TYPE STEP DOWNLOAD#
Now that we have our toolbar ready and see the three-dimensional space with its three axes in front of us, let’s start creating our first 2D shapes. This allows you to view your work from different angles.Īlso, SketchUp has a snapping feature that helps you align your lines or models along the different axes. SketchUp utilizes the Red, Green, and Blue axes in the workspace like any other 3D software. I recommend you uncheck the other toolbars to avoid confusion. This toolbar contains most of the tools you need to build a 3D model. For this tutorial, we will use the Large Tool Set. Now click on View > Toolbars.Ī window will appear with a list of toolbars. On your first SketchUp workspace, you will see default toolbars on the upper part of your screen. SketchUp has a lot of commands and tools that you can select from. I recommend you to check the box on the lower left side that says Always show on startup, as this will enable you to select any template every time you open the application. I recommend that you explore these templates, but for now, let us use the Simple Template – Meters.Ĭlick on the template and then on the button Start using SketchUp on the lower right side of the window. landscaping, interiors etc.) and measurement systems (Imperial or Metric). background color and line thickness), type of model to be done (i.e. The presets/templates vary in backgrounds and edge styles – which only affects the visual aspect of your model (i.e. They depend on the type of model you will be doing. The Template tab displays a list of different presets to select from. The window shows three tabs: Learn, License, and Template. SketchUp allows you to select the workspace you want to use from a window that appears when you open the application. The former provides all the commands you can use for 3D modeling, and the latter provides additional functions like printing in scale or exporting/importing to/from CAD software.
#SKETCHUP VERSION 16 EXPORT TYPE STEP PRO#
SketchUp Free is ideal for beginners, while SketchUp Pro is for advanced users. Basically, both versions are the same when it comes to basic commands and tools for modeling. SketchUp is available both as a freeware version and a paid version with additional functionality, SketchUp Pro.
#SKETCHUP VERSION 16 EXPORT TYPE STEP DOWNLOAD#
To download SketchUp, go to, follow the steps, and fill in the necessary information.
#SKETCHUP VERSION 16 EXPORT TYPE STEP SOFTWARE#
Ready, steady, go! Step 1: Download the Software
#SKETCHUP VERSION 16 EXPORT TYPE STEP HOW TO#

In this tutorial you will learn the very basics of SketchUp, including: He will show you how to build a simple 3D object and how to use basic commands and tools in order to turn your ideas into the third dimension. This tutorial by All3DP’s SketchUp expert Mich Judelag will help you understand the basics of this powerful 3D modeling software.
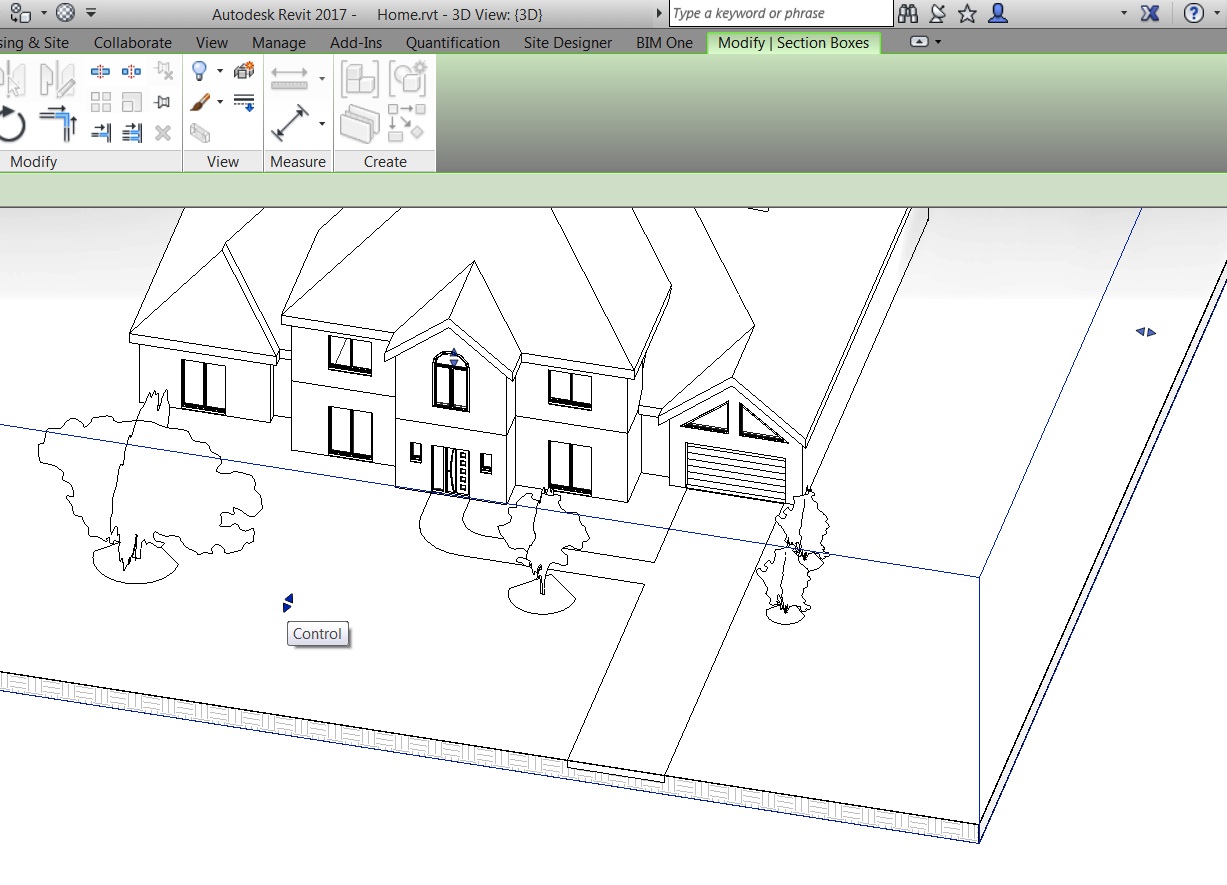
Upon completion of the exercises in this beginner’s guide to SketchUp, you will know the essential tips and tricks to create your own models in SketchUp. So let’s get started and learn the basics of this great 3D modeling software! It’s a program that gives you the perfect mix of simplicity and quality: SketchUp is known for its user-friendly interface and easy learning curve. SketchUp is a 3D modeling software for creating geometric 3D objects such as architectural models, scale models, interior design items, and functional parts.


 0 kommentar(er)
0 kommentar(er)
